안녕하세요, 새로 컴퓨터 구입하고 계속 후기를 남기고 있는 아저씨 입니다.
오늘은 함께 구입한 울트라 와이드 모니터인 한성 TFG3410Q10W 개봉과정과 모니터 받침대 조립할때 어려웠던점
마지막으로 엔비디아 기술중 하나인 지씽크 G-sync 와 색감조정 입니다.
시작하기전에 말씀드리지만 저는 전문가가 아닙니다.
9년째, 취미로 유튜브 ' 대한민국 종이접기 선생님 ' 이라는 채널을 운영중이고 제 눈에 편해 보이는 색감을 찾는것
입니다.
글을 시작하기 전에 아메리카노 한잔 내려서 가지고 오겠습니다.
백수생활 4개월째, 집에만 있으니 늘어나는건 회사 다닐때보다 더 많이 마시는 아이스 아메리카노내요..!!
회사 다닐때는 공장에서 일하다보니까, 커피 마실 시간이 없었는데 집에만 있으니 남는게 시간이라서 계속 마시게 되는거 같습니다.
모니터 선택기준

기존에 저는 컴퓨터 2대, 모니터 3대 이렇게 사용했습니다.
그래픽 작업하는 전문가도 아닌데, 왜 이렇게 사용하냐고 물어 보시는 분들이 계신다면 그냥 취미 입니다. 앞에서도
말씀드린 유튜브용, 블로그 글쓰기용, 과거 다녔던 회사 제품 디자인용등 이런것 입니다.
(공장에서 생산직 인데, 무료 감성으로 퇴근후 이것저것 다 했던 지난 5년이 악몽처럼 지나가네요)
그래서 이번에 모니터를 책상위에서 전부 내리고 1대로만 구성 하고자 했습니다.
책상위에 프린터, 레이저 프린터 올려둔게 많아서 복잡하거든요
일단, 배송온 제품 상태 입니다.
무결점 신청했습니다. 배송이 본체 컴퓨터보다 하루가 늦었는데 주문량이 많아서 지연발송 되었다고 하네요
그래도 하루면 엄청 빠른거라고 생각됩니다.
모니터 조립과정

그럼 지금부터, 조립을 해보도록 하겠습니다. 조립이 쉬울꺼라고 생각했는데
이게 일반 모니터가 아니라 커브드 모니터 입니다. 즉 화면이 휘어 있습니다. 몰입감을 극대화 하기 위해서 라고 하는데
이게 설명서에 보면 상당히 겁을 많이 줍니다.
잘못하면 모니터가 파손될수 있다. 바닥에 그냥 뉘우면 안된다등 여러가지 제약이 있습니다.
저도 커브드는 처음이기에 설명서대로 진행했는데!! , 혼자서 하기에는 힘들기 하더라구요

에어캡 이라고 하나요? 아니면 뾱뾱이? 그것도 아니면 에어쿠션 외부를 감싸고 있던 충전재를 제거하고
본격적으로 박스내부를 열어 보았습니다. 사진상에 보이는 스티로폼이 굉장히 중요합니다.
조립하기에 앞서 필수 사항이 있습니다. 설명서 꼼꼼하게 읽어 보셔야 합니다.
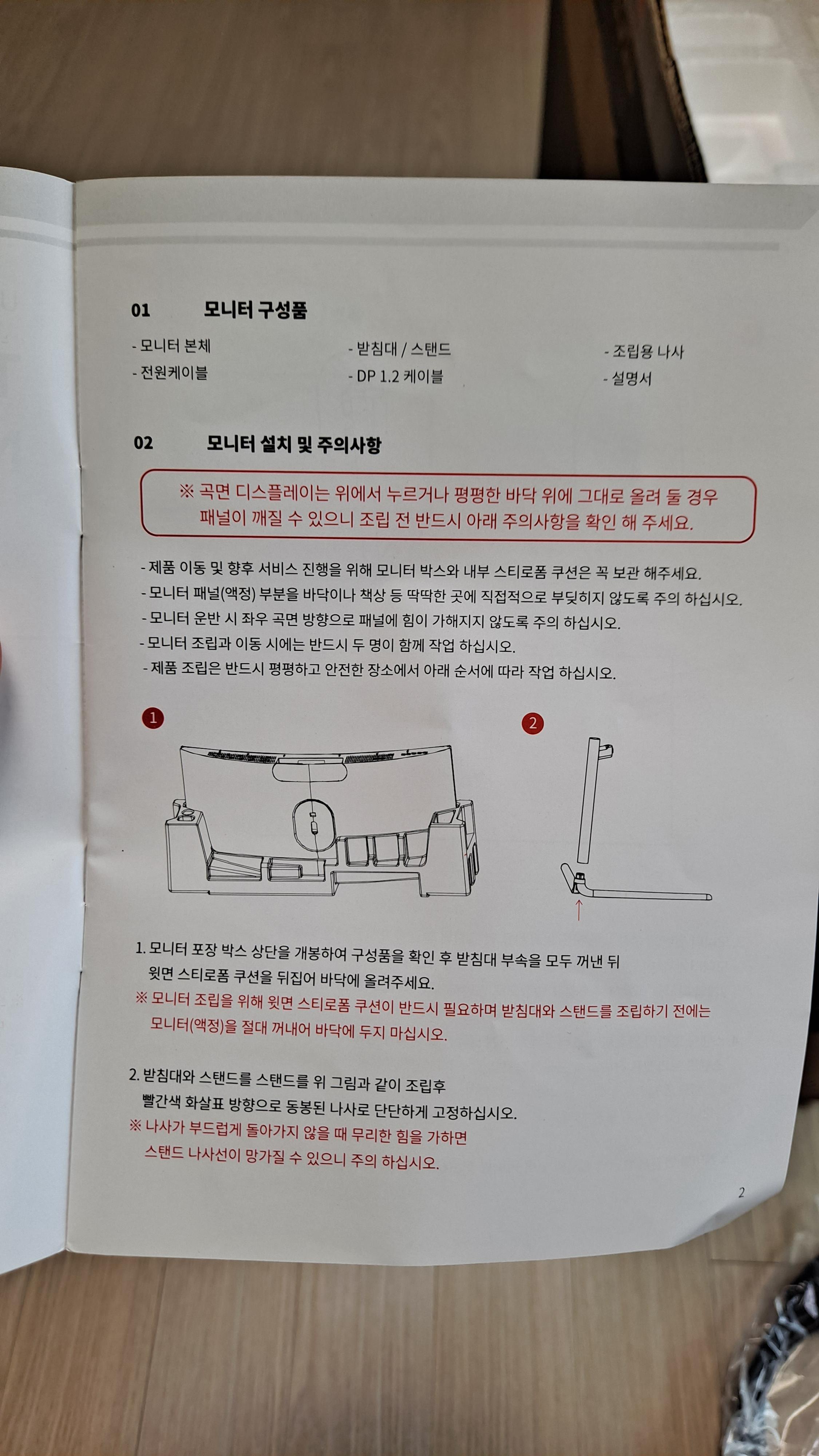
저는 일단 설명서를 전부 읽어 보았습니다. 제공되는 스티로폼을 이용해서 모니터를 세워두고 작업을 해야 한다는
내용입니다. 그리고 스탠드를 미리 조립을 해야 하는데 여기서 한가지 문제점이 발생 합니다.
제가, 놓친 부분일수도 있고 한성컴퓨터 설명서에 문제점일수도 있는데
제공되는 나사의 구분 그리고 사용되는곳에 명확하게 한눈에 알아 볼수가 없습니다.
인터넷에서 3만원짜리 책상 또는 선반 하나 사더라도, 나사 종류 사용되는곳이 꼼꼼하게 설명되어 있는데 이건
왜 이모양인지 모르겠습니다.

자, 박스열고 눈앞에 보이는 설명서 빼고, 거치대 빼고 스티로폼 꺼내서 이렇게 바닥에 세워 둡니다.
이제 모니터를 꺼내서 저 위에 올려두면 됩니다.
여기서 주의사항
모니터 양옆을 잡게되면 , 깨질수 있다고 합니다. 커프드 모니터는 이런점 주의 해야 합니다.
중심부의 바닥면을 잡고 조심히 꺼내서야 합니다. 절대 바닥에 그냥 두면 안됩니다.

이거 꺼낼때 힘들었습니다.
양발로 박스를 잡고 아주 조심히 꺼내었습니다.
여름입니다. 에어컨 틀고 작업 하셔야 합니다. 아니면 저처럼 땀 삐질 삐질 흘리게 됩니다.

스탠드 조립과정 입니다. 일단 나사를 이용해서 결합하기 전에 대충 손으로 모양을 만들어 봅니다.
앞에서 설명 드렸던, 문제점이 여기서 발생하게 됩니다. 솔직히 짜증도 나고 이게 어디에 사용되는 건지 몰라서
빠른 진행을 못하고 여기저기 검색을 하게 되었네요

일반 나사와 함께 이렇게 제공되는 길다란게 있습니다. 기억이 가물 가물 한데
육각렌치로 조이는 모양입니다. 이게 뭐지 어디에 사용되는 거지 이걸로 스탠드를 고정해야 하는건가?
미리 가상의 조립을 해봐야지, 실수하지 않고 두번재조립 하는 시간낭비를 하지 않기에 설명서를 봤는데 이에대한게
나와 있지 않았습니다.
이게 어디에 사용되는 거냐면, 벽걸이 할때 사용되는 나사라고 합니다.
필요 없으니, 던져 버렸습니다. 이것 때문에 아까운 시간 20분을 낭비했습니다.

자, 그러면 나머지 나사를 사용해서 스탠드를 조립하면 됩니다.
사진에 보이시는 대로 이걸 1개 사용해서, 홀에 집어넣고 십자드라이버로 꽉 조여주시면 됩니다.
이때도 주의사항이 있는데, 너무 힘으로 돌려버리시면 나사산이 무너지게 되요 그러니 적당한 압력으로 돌려주세요
큰 무리가 가지 않게요

이제 모니터 후면부러 가시면 됩니다. 이곳에 보면 뚜껑 같은게 보이실꺼에요
손으로 버튼 꾹~ 눌러주면 바로 분리 됩니다. 이걸 분리한후 스탠드와 결착을 해주면 됩니다. 이때도 십자드라이버가 필요 하답니다.

나사는 2개가 필요하구요 , 잘 보시면 윗면과 아랫면 이렇게 있습니다.
적당한 힘을 가해서 흔들리지 않게 잘 조립하셔야 합니다. 모니터의 무게를 전부 받쳐주는 곳 입니다.
흔들리면 나중에 문제가 생길수 있습니다.
충분히 시간을 할애해서 조립하시면 큰 문제는 없을꺼라 생각됩니다.

아참~ 깜박했어요!!
모니터 부품 보다보면 저렇게 빨강색으로 되어있는데 있을꺼에요, 저건 스탠드에 이렇게 껴주시면 됩니다.
어떤 용도로 사용되는건지 저도 잘 모릅니다.
다만, 예상되는건 디자인적인 것도 있지만
모니터를 상.하 로 움직일때 뒷부분이 벽에 부딪쳐서 파손되지 말라는 기능적 요소도 있지 않을까 생각됩니다.

자, 이제 스탠드 조립은 끝났습니다. 이걸 모니터와 결합만 해주시면 됩니다.
사진을 보시면 제가 손가락으로 가리키고 있는 부분 보이시죠?! 이부분을 먼저 걸어주듯이 껴 주시고 아랫면을 넣어주시면 됩니다.
이것, 때문에 제가 엄청 고생했는데요 모르시는 부분은 동그라미 부분을 스탠드와 조립하기전에
모니터에서 미리 결합을 해보세요. 대략 구조적인걸 한눈에 파악 할수 있습니다.
위쪽에 걸고 아래쪽에 걸어주는 방식입니다.

반바지 입고 있는 제가 나와 버렸군요!!
벽걸이에 거치되어 있는건 LG제품 75인치 TV 입니다. 한성 TFG34Q10W 비교해서 사진을 찍어 봤어요!!
아, 티비에 대해서 궁금해 하시는 분들이 있는데 제 블로그에 구입기 올려두었습니다. 찾아서 보시면 될꺼 같습니다.
TV 위에 보이는 센서바는 닌텐도 wii 센서바 입니다.
코로나 때문에, 밖에 외출을 잘 못하니까 집에서 딸아이와 만나는날 함께 게임을 합니다.
생각보다 재미있어요 ^^ 아이들이 무척 좋아합니다.!!

이제, 컴퓨터 본체와 전원 케이블 연결 과정 입니다.
하단에 플라스틱 바로 되어 있는 부분을 열어주면 됩니다. DP포트 DVI 이렇게 지원합니다.
전원 케이블 도 있구요 포트는 많이 있으니 , PC 외에 플스 나 엑박 또는 월광보합 등 동시에 연결 가능 합니다.
소프트웨어 설정 G-SYNC
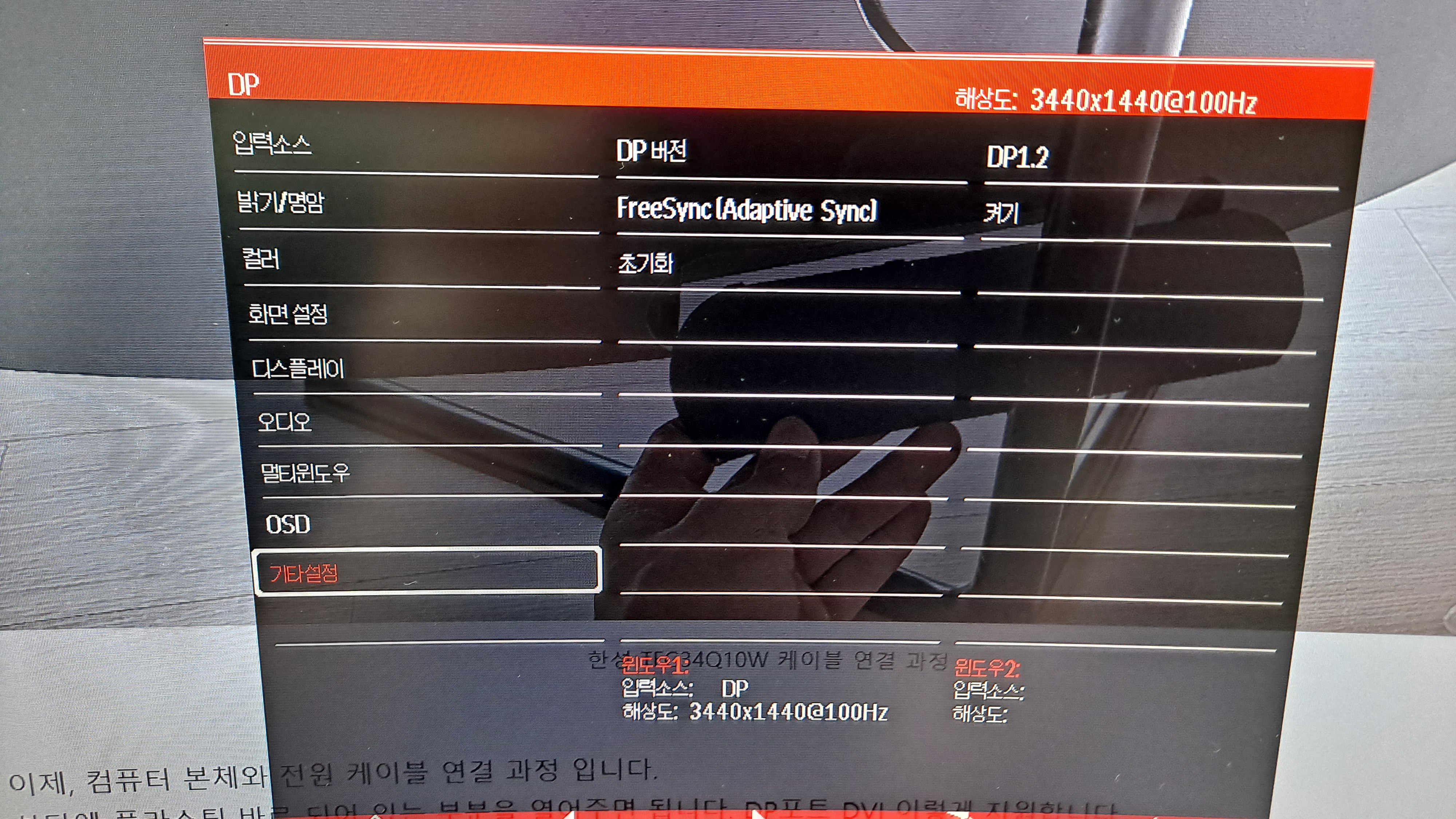
NVIDIA 그래픽을 사용하고 있습니다.
오늘 구입한 녀석은 엔비디아의 지싱크 기능을 지원 합니다. 그래서 프로그램 설정에서 지씽크 항목을 찾아서 활성화
할려고 했는데, 아무리 찾아도 그 기능이 없는것 입니다.
설명서에도 나와있는데 왜 없는거지? 무슨 문제일까?
인터넷 검색 열심히 했지만, 나와 있는건 설정하는 과정이 나와있지 저처럼 기능 자체가 안켜지는건 없더군요
그리고 해결방법을 찾았습니다.
모니터, 버튼을 누르면 설정 화면이 있습니다. 이곳에서 기타설정 FreeSync 이곳을 켜기로 바꿔 주세요
그리고 엔비디아 설정프로그램에서 보시면 기능을 활성화 할수 있게 메뉴가 나오게 됩니다.
이때, 지싱크 선택하시면 됩니다. 역시나 이것때문에 저의 아까운 시간을 낭비 했습니다.
모니터 주사율 재생빈도 와 출력색 형식 지정
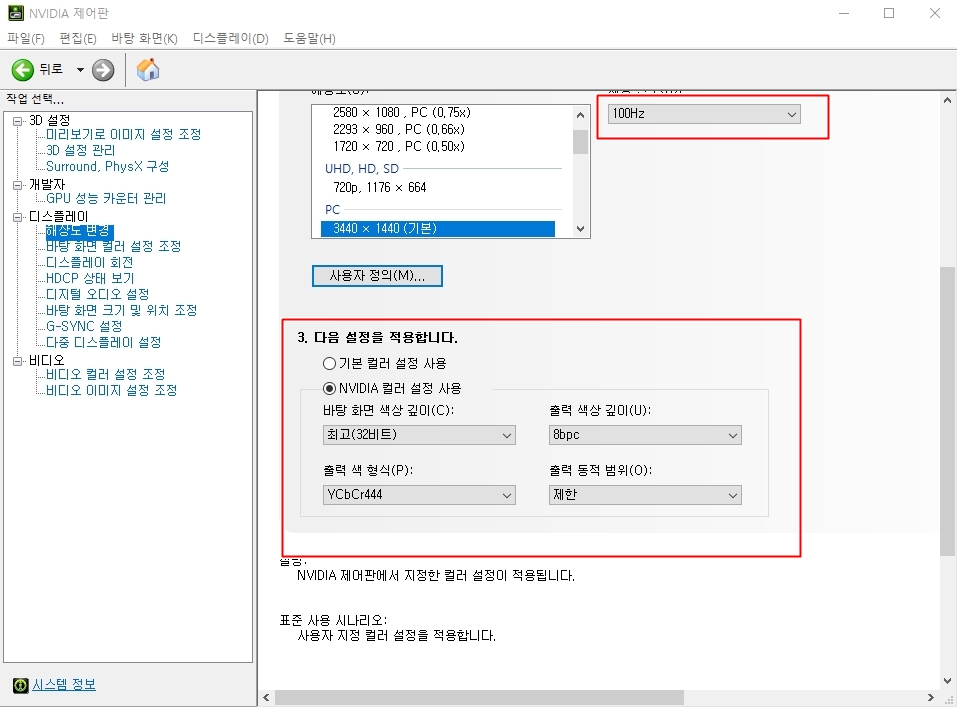
이제, 마지막 입니다.
전부 설정이 끝났다고 생각하고 이것저것 이미지들을 보는데 눈이 상당히 피곤합니다.
기존에 사용했던 24인치 모니터에 비해 깨짐 현상도 발생하구요
그래서, 아~ 모니터가 크고 해상도가 높아서 그런가 보다 라고 생각했는데 그게 아니였습니다.
모니터 주사율은 100hz 지원 합니다. 이거 무조건 선택해 주셔야 합니다.
이건 알고 있어서 이미 저는 해두었는데, 놓쳤더 부분이 있습니다.
위의 사진보면 '출력 색 형식' 입니다.
이곳을 YCbCr444 설정해 주면 됩니다. 여기서 이게 무엇이냐고 궁금해 하시는 분들이 계실꺼라 생각됩니다.
간단히 정리해 드리면
YCBCR444 는 원본 영상 소스를 100% 출력하는 것입니다.
그외에의 설정은 원본화면은 정보를 일부분 제외한 정보량을 모니터에 제공하는 것입니다.
이런 차이점이 있으니, 모니터와 그래픽 카드가 지원한다면 이와 같이 하는게 맞습니다.
오늘 새로 구입한 모니터 이야기를 들려 드렸네요, 다음에는 스피커 이야기를 들려 드리도록 하겠습니다.!!
그럼 또 인사 드릴께요
'사는 이야기' 카테고리의 다른 글
| 아빠가 만든 도트물감 (0) | 2020.07.27 |
|---|---|
| 백수가 선택한 컴퓨터 린백 책상의자 허리가 편하네요 (0) | 2020.07.02 |
| i7-10700K 오버클럭을 하지 않는 나만의 이유 (3) | 2020.06.25 |
| 와플팬에 식빵 구어봤습니다. 나만의 활용방법 (0) | 2020.06.10 |
| 아파트 사용 유아트램폴린 샀어요 집콕놀이 방방이 (0) | 2020.06.09 |



